추적 코드(ID) UA-xxxxxxxx-x 만들기
Google Analytics 버전 4(GA4)가 출시되었다.
웹, iOS Android 등에서 접속되는 모든 부분을 분석 용으로 사용이 가능하다.
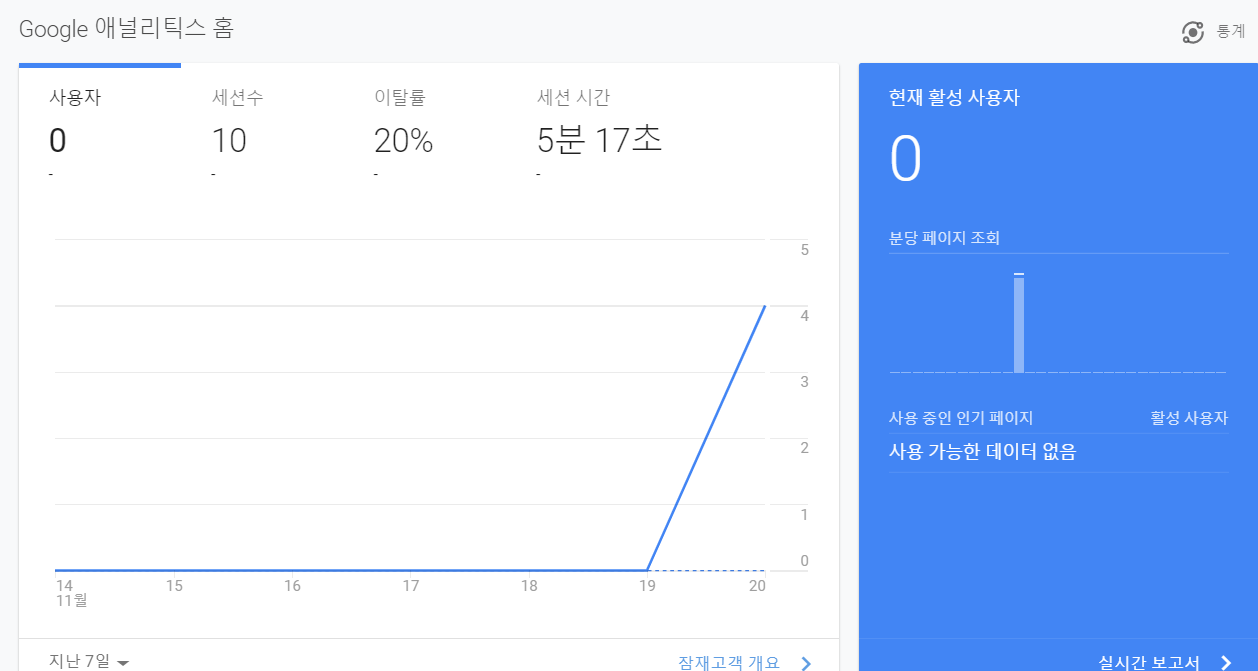
GA4가 출시되며, 여러 추적을 단일 속성으로 통합하여 기능을 제공하지만, 추적ID(Tracking ID)가 측정ID로 바뀌며 G-xxxxxxxxxx(측정 ID)로 변경되었으며 UA-xxxxxxx-x(추적 ID) 코드를 찾기가 쉽지 않은 어려움을 겪었다.
아래는 Google Analytics 사용방법과 측정 ID와 추적 ID(UA- 로 시작하는 ..)를 만드는 방법에 대해 설명하였다.
1 Google Analytics 시작하기
필자는 크롬을 사용하였고, Google 계정에 로그인한 상태이다.
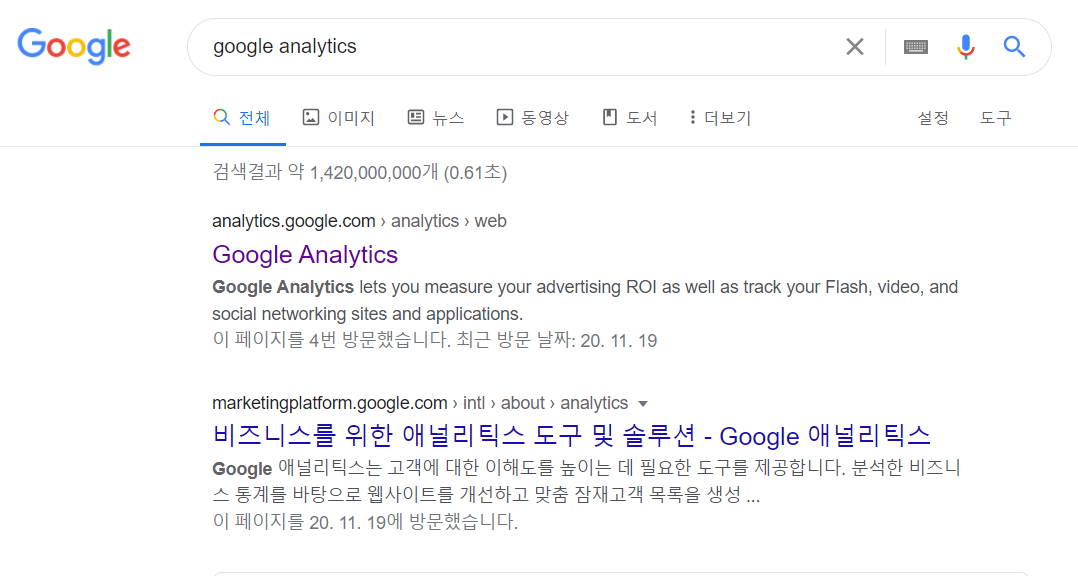
구글에 google analytics을 검색하고, Google Analytics 클릭.
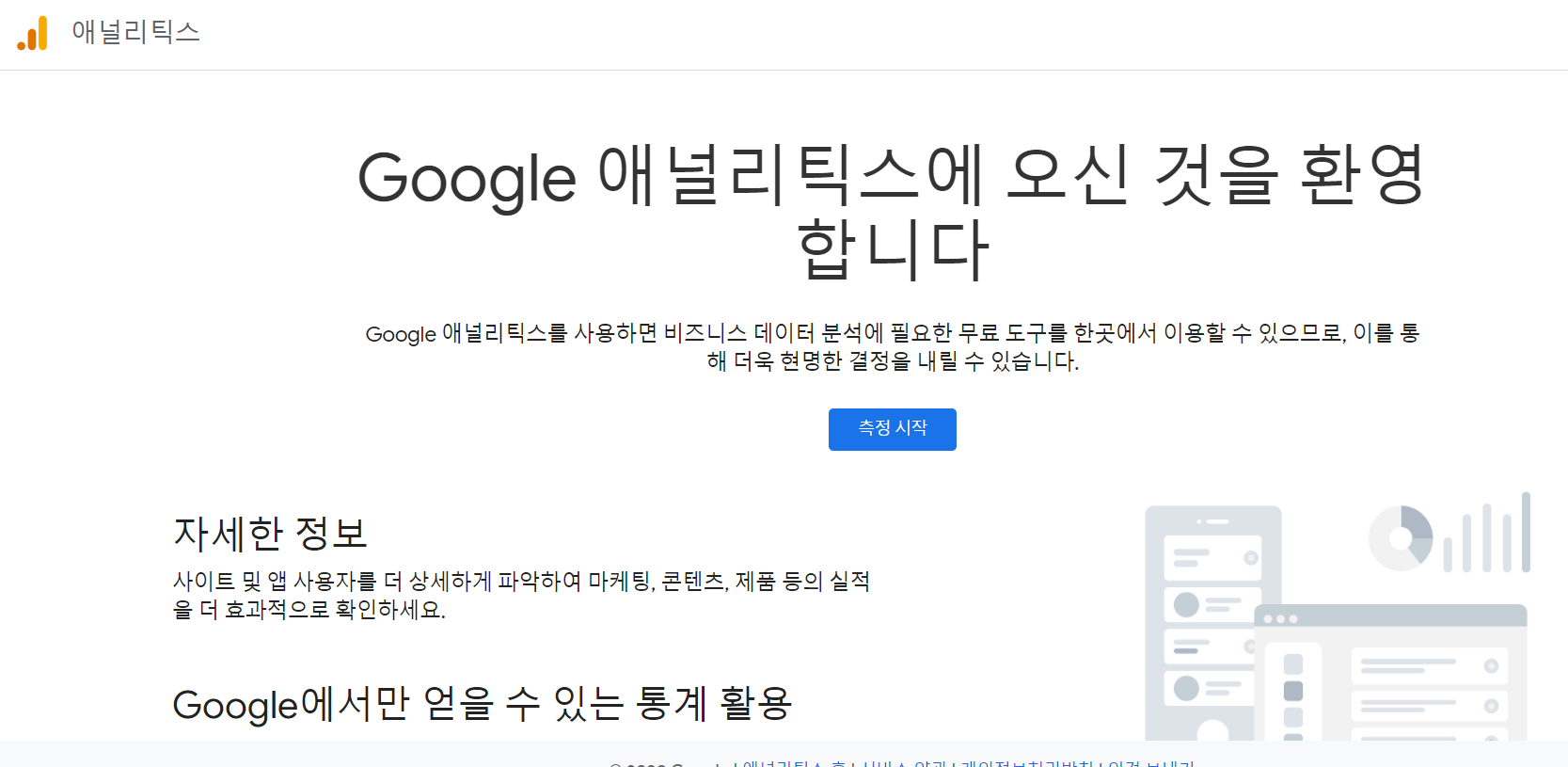
측정 시작 클릭

계정 이름(필수) 입력 후, 다음 클릭
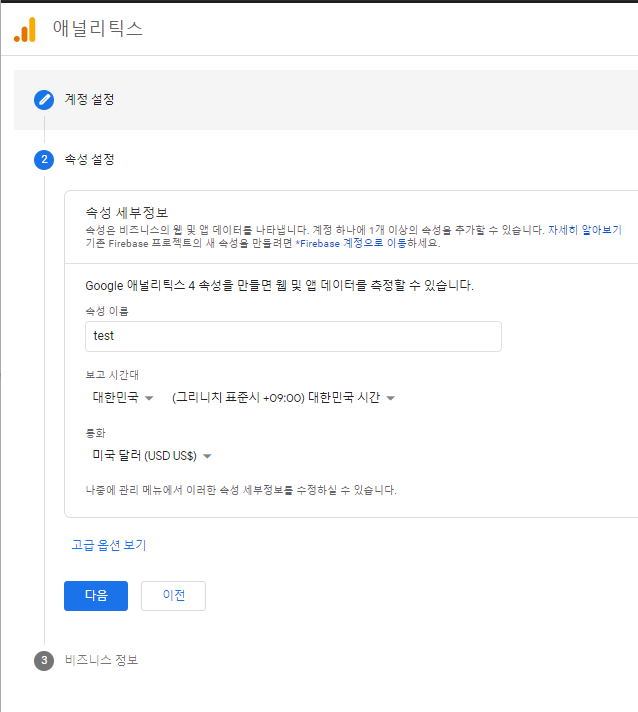
속성 이름 입력 (선택사항 : 시간대 및 통화 변경)
### UA- 추적 코드 생성!
고급 옵션 보기 클릭
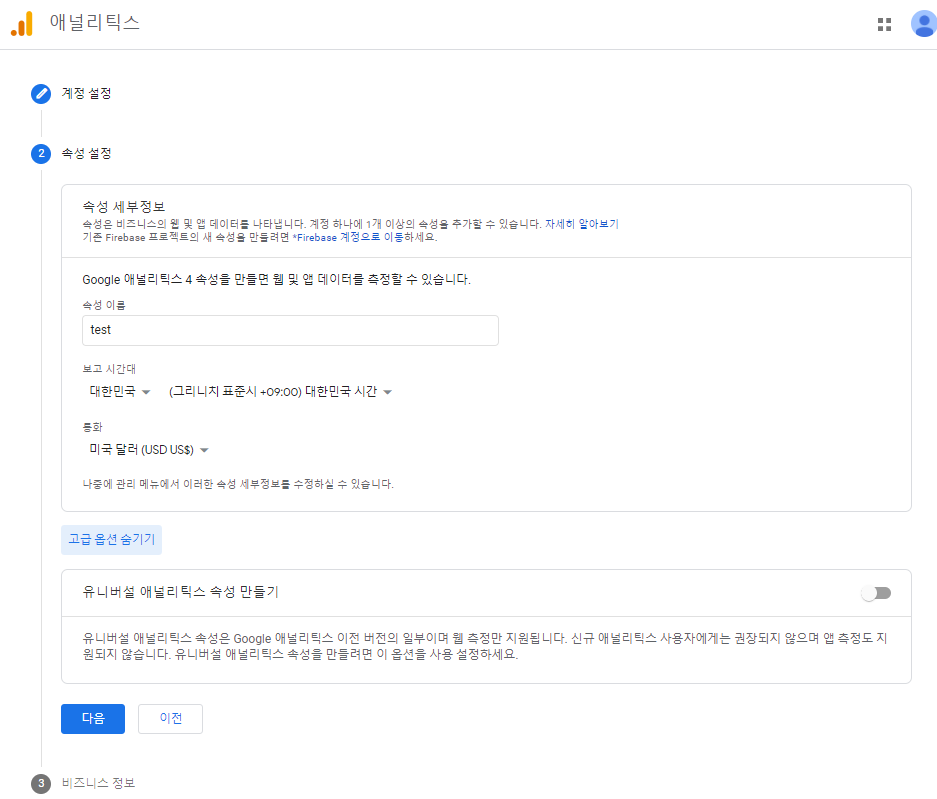
유니버설 애널리틱스 속성 만들기 클릭
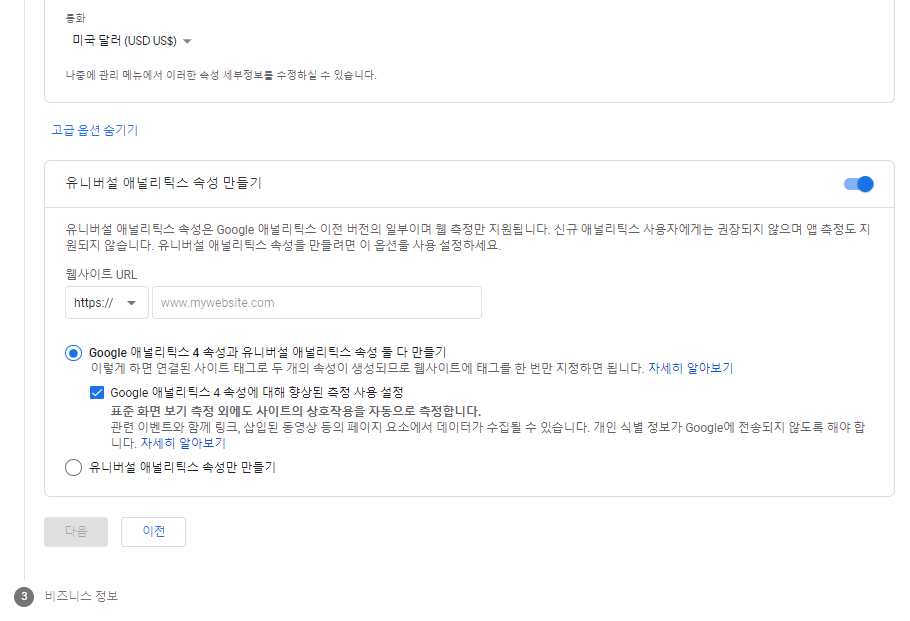
웹사이트 URL에 __.github.io 또는 주소 URL 입력.
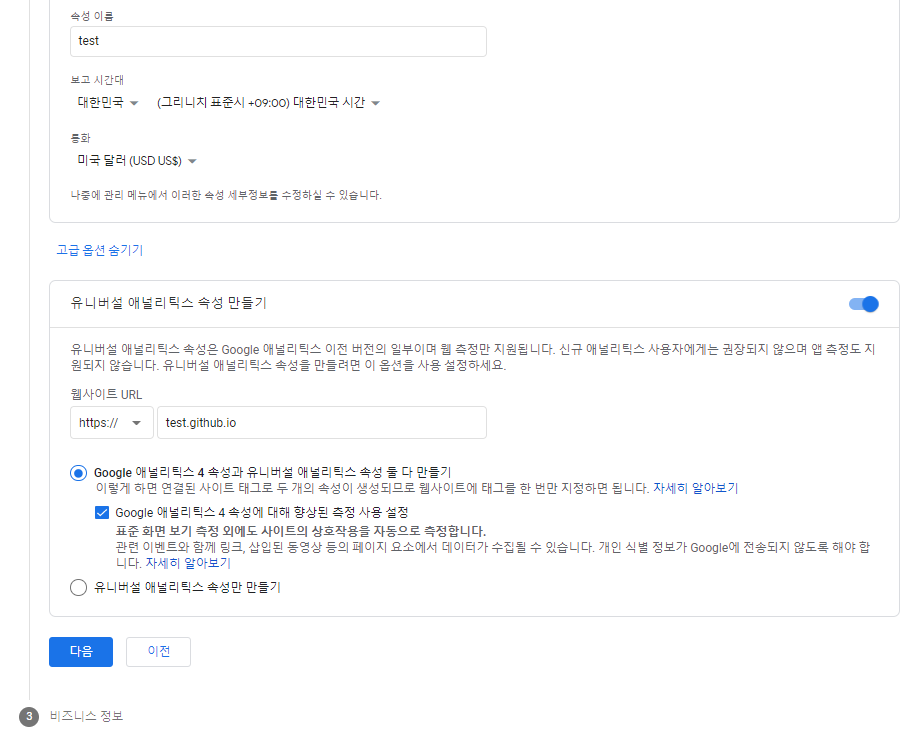
Google 애널리틱스 4 속성과 유니버설 애널리틱스 속성 둘 다 만들기 클릭 후 다음.
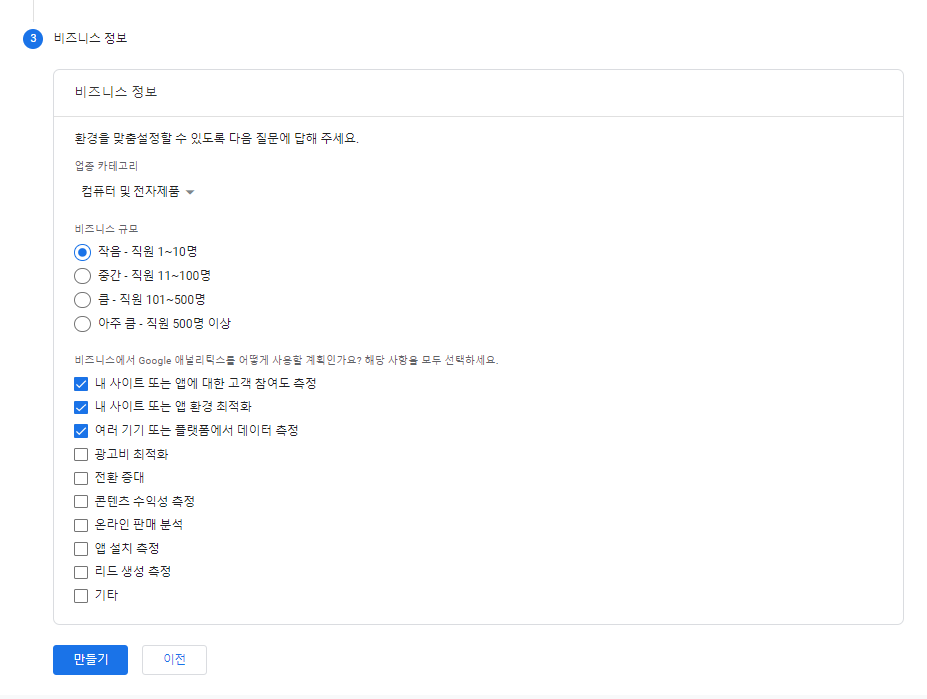
비지니스 정보는 상황에 맞게 선택 후 만들기 클릭
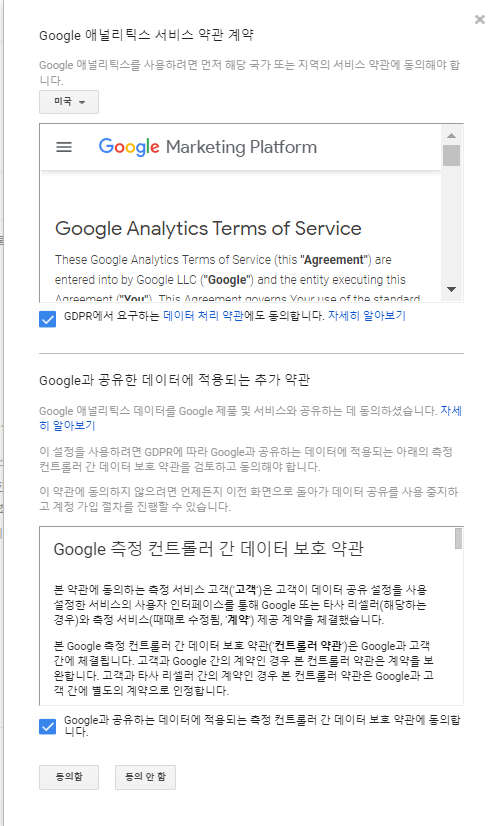
서비스 약관 계약 동의 후 동의함 클릭.

완료 후 측정 ID(G-) 를 확인할 수 있다.
2 측정 ID G- 찾기
관리 항목에서도 측정 ID를 찾을 수 있다.
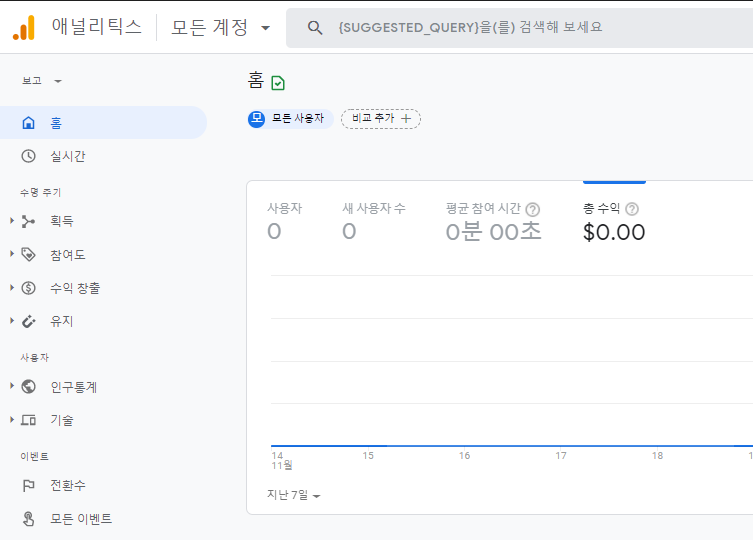
좌측 상단에 애널리틱스 옆 모든 계정을 클릭
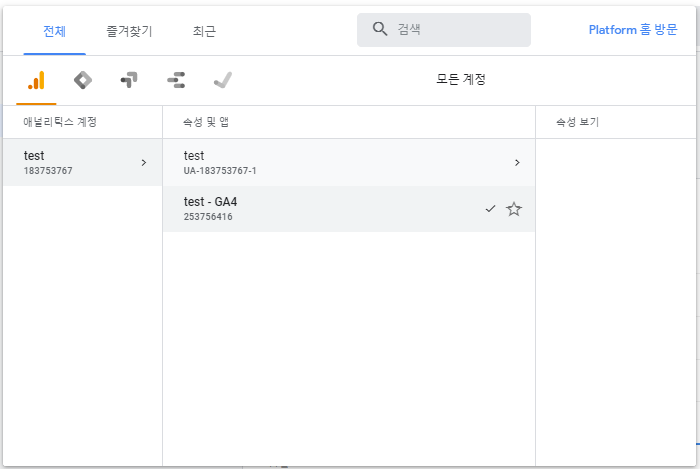
test-GA4(GA4항목) 클릭

좌측 하단 > 클릭
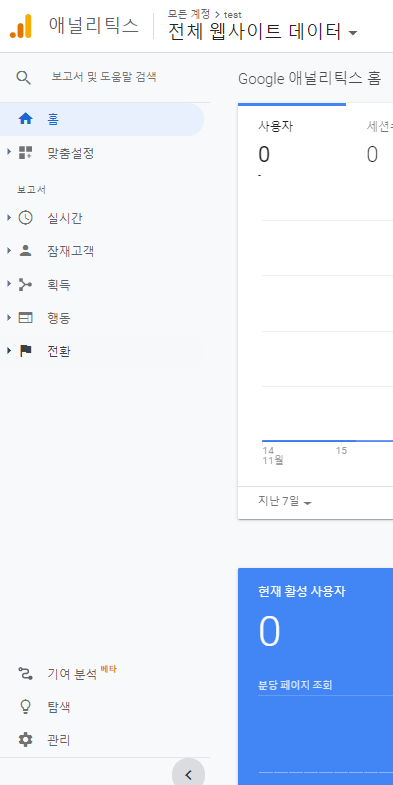
관리 클릭.

데이터 스트림 클릭
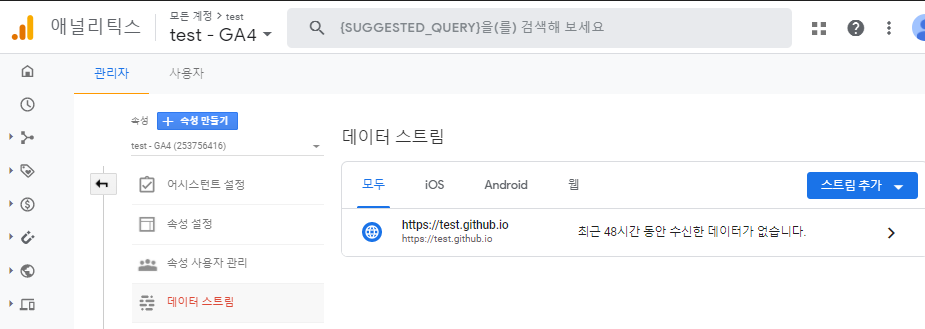
본인이 만든 스트림 클릭
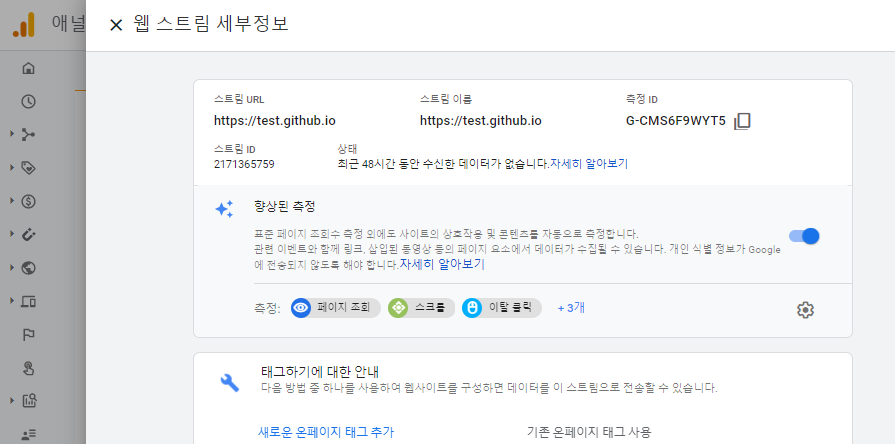
측정 ID(G-) 를 확인할 수 있다.
3 추적 ID(Tracking ID) UA- 찾기
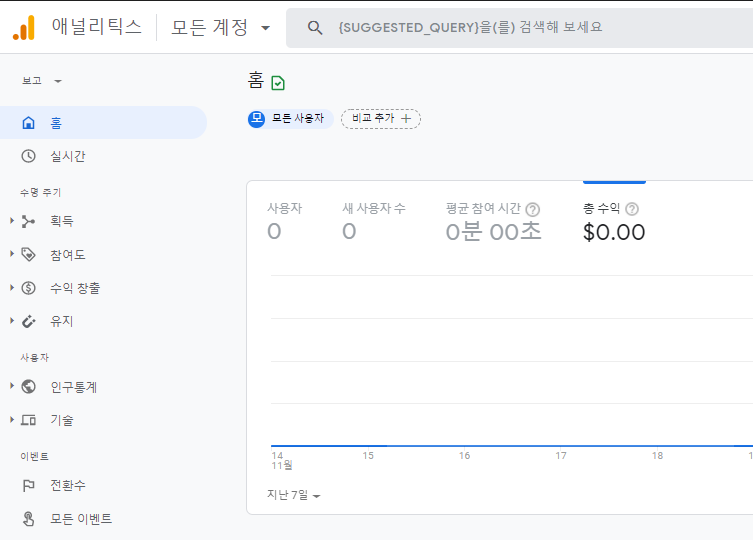
좌측 상단에 애널리틱스 옆 모든 계정을 클릭
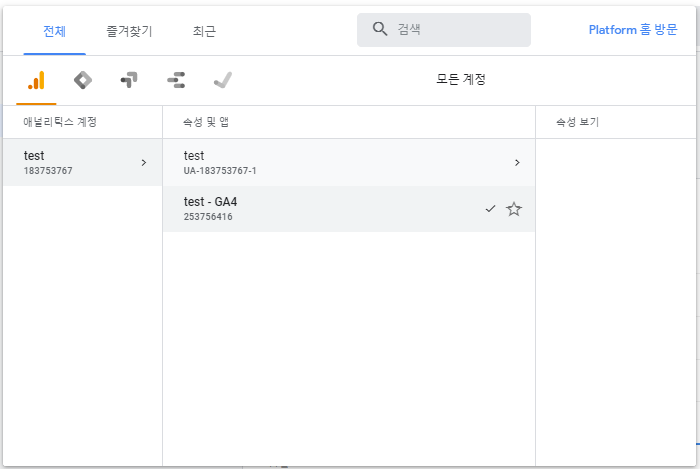
UA- 항목에서 바로 추적ID(Tracking ID)인 UA-코드를 확인할 수 있다.
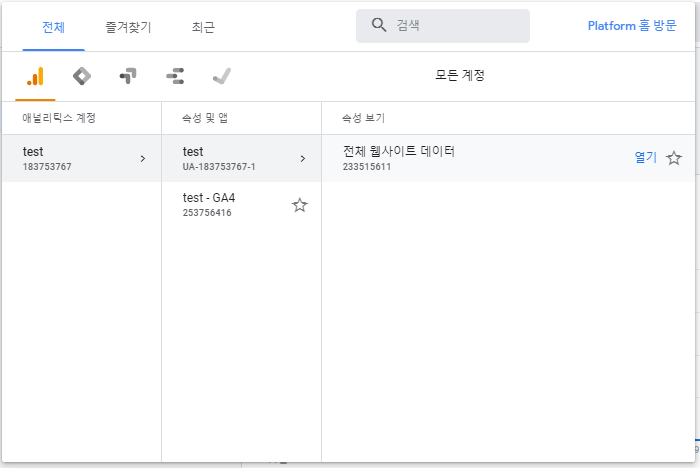
혹은 UA 속성에서 속성 보기로 들어가 열기를 클릭 후,
관리에서도 확인할 수 있다.

좌측 하단 > 클릭
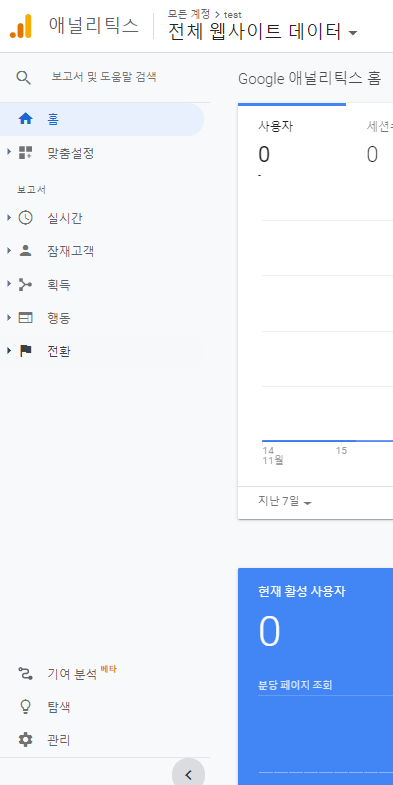
관리 클릭.
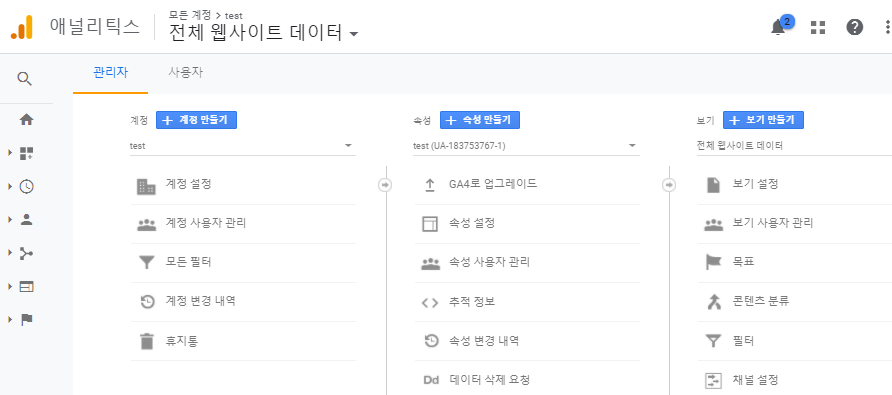
가운데 속성에서 추적ID(UA-) 를 확인할 수 있다.
혹은 추적 정보 탭을 클릭하면 아래와 같은 추적 코드에 들어가서도 확인이 가능하다.
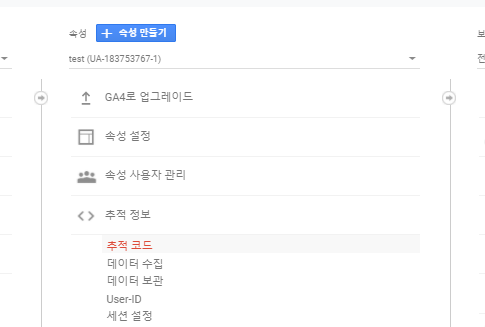
궁금한 점이나 오류는 댓글로 달아주시면, 답변 혹은 수정하겠습니다! “:)”
